今回は WordPress開設後にする最初の作業 を紹介したいと思います。
「これからWordPress始めるよー」って方に
見ていただけたら役立つと思います。
WordPress開設後にする最初の作業 =ブログのSSL化
正直ブログ始めたてだと難しい単語多くて困るんですよね...('Д')
愚痴はおいといて、「SSL化って何や!」ってなると思うんですよ。
私なりにかみ砕くと、
ブログサイトのセキュリティを高めるってことなのです。
ブログサイトをSSL化していないと、
悪意のある第三者に通信の中身を盗み見られ
悪用されることが容易になってしまいます。
SSL化によって通信が暗号化されるので
悪用されにくくなるのがポイントです。
また、SSL化されたブログサイトは『安全なサイト』として
認識され検索エンジンからの評価も上がります。
(Googleが公式で発表しています)
とにかく、SSL化はやって損はなし。むしろ得になります。
SSL:Secure(セキュア) Sockets(ソケッツ) Layer(レイヤー)の略
セキュア=「安全である」とか「危険がない」って意味
ソケット=IPアドレスとポート番号からなるネットワーク上のアドレス
レイヤー=層
さくらインターネットを使用したSSL化の仕方
では、実際にSSL化の操作をやっていきたいと思います。
今回は、さくらインターネットでのご紹介になります。
①さくらインターネットのサーバーコントロールパネルにログイン
②ドメイン設定のドメイン/SSL設定を選択
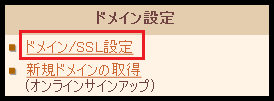
③SSL化したいドメインの登録を選択
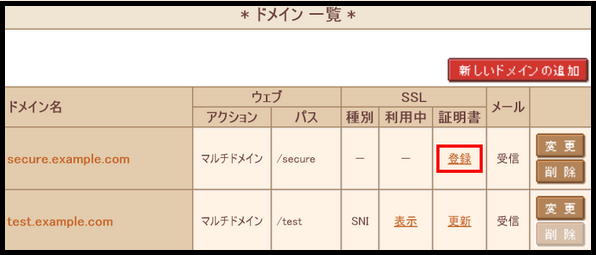
④『無料SSL設定へ進む』を選択
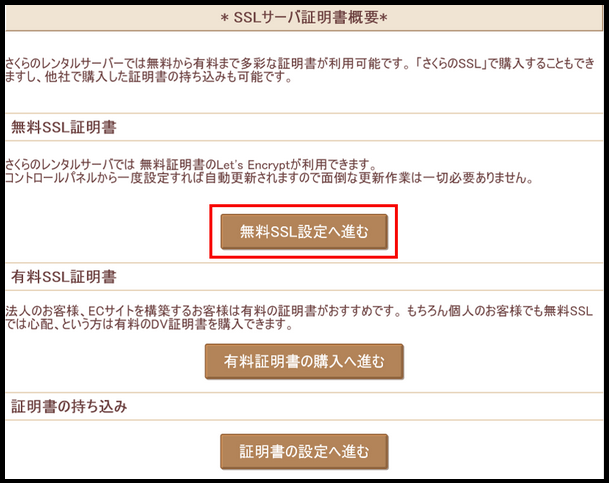
⑤『無料SSLを設定する』を選択する
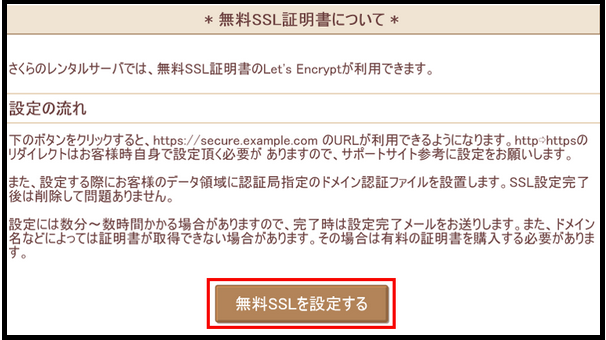
⑥設定完了
WordPressの設定
さくらインターネットの設定が完了したら次はWordPressの設定に移ります。
①WordPressダッシュボードより『設定』の『一般』を選択
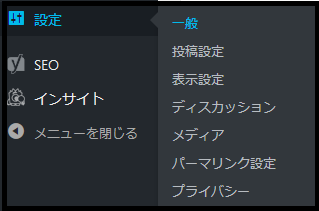
②WordPressアドレスとサイトアドレスを
『http』⇒『https』へ変更します

③保存を押して設定完了
④再ログインしてみて『https』に変わっているか確認します
リダイレクト設定
最後にリダイレクト設定をします。
リダイレクト設定とは
URL変更前の『http』状態のサイトに誤ってアクセスした場合
自動で『https』状態のサイトへ飛ばしてくれる設定のことを意味します。
では、どうやって設定していくのかというと
さくらインターネットを使用している方であれば
プラグインで簡単に設定できます。
①WordPressダッシュボードより『プラグイン』の『新規追加』を選択します
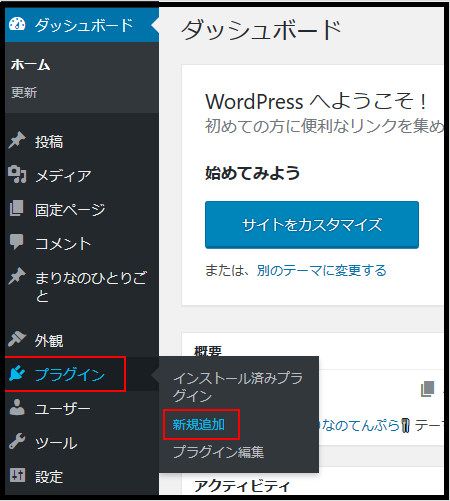
②検索欄に『さくらレンタルサーバ 簡単SSL化プラグイン』と入力します
③インストールしたら有効化を選択します
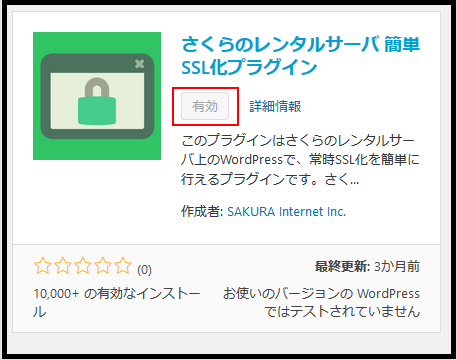
④『設定』から『SAKURA RS SSL』を選択します
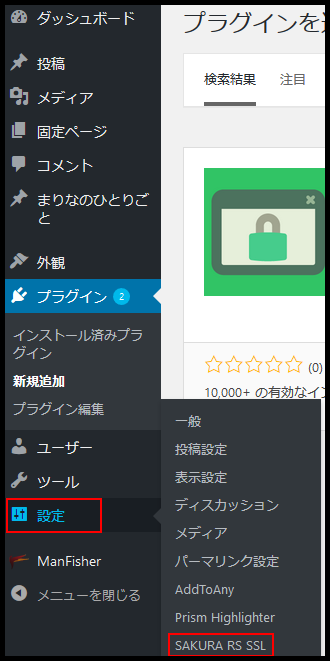
⑤赤文字の①~③の内容を確認して『SSL化の実行』を選択する
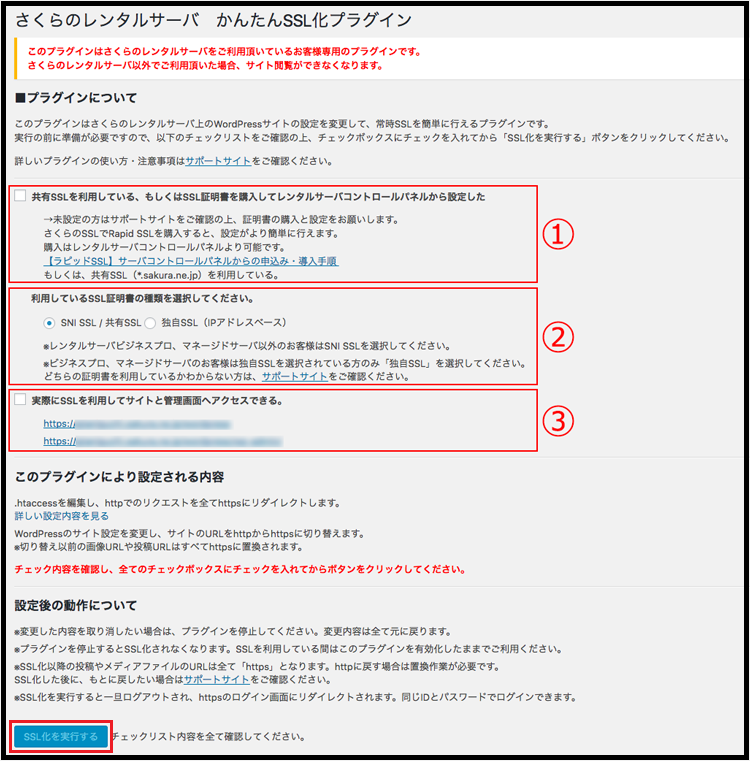
⑥特にエラーが表示されなければ設定は以上となります
このプラグインを有効にすることで以下の処理が実行されますよ。
-
サイトURL設定の変更 サイト内リンクのリンク先が、http://~からhttps://~に変更されます。
-
過去の投稿のURL書き換え SSL化前に投稿した画像ファイルなどのURLがhttps://~に変更されます。
-
サイトURLのリダイレクト http://~でのアクセスを、https://~にリダイレクトします。
長々と紹介していきましたがSSL化はとても大事な作業でもありますのでまだやってないよーって方がいたらすぐ取りかかってみてくださいね!
今回紹介しました『WordPress』と『さくらインターネット』のURLを載せておきますのでブログ始めようと思う方おりましたら是非のぞいてみてください。
